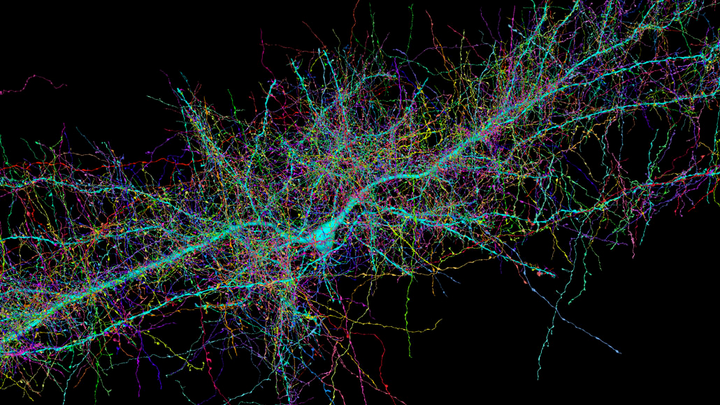Google Calendar - Tech Tutorial #1

Hi friends,
I wanted to give a special welcome to my readers who, like my mother, are in their later stages of life! We are so happy to have you here! I specifically created this tutorial series to help older folk like you learn how to manage your digital lives more effectively! For the more digitally experienced folk, skip to the Advanced section for a tip on how to schedule events in your calendar by speaking to your Google Nest or Google Assistant devices.
Overview
In this tutorial, you will learn how to use Google Calendar. If you have never used a digital calendar like Google Calendar, there are good reasons to transition from a paper calendar to a digital calendar.
Key features of Google Calendar:
- Your calendar stay synchronized across all your devices: your computer, your phone, and your tablet.
- Access your calendar on your phone to add appointments on the go like when you are at the dentist.
- Set up a calendar event that repeats itself for things like reminders to pay your credit card bill every month or to change your engine oil every 6 months.
- Events, flights, and reservations will automatically be added to your Google Calendar when you receive an email (only if you use Gmail as your email provider)
By the end of this tutorial, you will know how to create meetings, send calendar invites to other people, and connect your calendar with your phone.
Video
Insider Tech created this fantastic 8-min YouTube video on how to use Google Calendar. I recommend you first watch this video to get familiar with the layout in Google Calendar, and then come back to this tutorial to put things into practice.
Creating a Google account
If you don't have a Google account, you'll need to first create one. Your Google account gives you access to apps such as Google Calendar, Gmail, and Google Docs. And best of all, creating a Google account is free! To get started, go to Google Account and click Create an account.
Navigating around Google Calendar
Once you are logged into your Google account, go to calendar.google.com. I recommend you bookmark this page because you will always go to this page to access your personal Google Calendar.
There are four calendar views:
- Daily (D)
- Weekly (W)
- Monthly (M)
- Yearly (Y)
Press M on your keyboard to switch to the Monthly view. If you want to switch back to the Weekly view, press W on your keyboard.
You can also switch views by clicking this menu found in the top right corner of the screen.

There are a few ways to scroll through your calendar:
-
Click the left and right arrows

-
Click anywhere on the monthly calendar in the sidebar

If you get lost, you can always go back to today's date by clicking the Today button that looks like this:

Scheduling events with Google Calendar
The main item in Google Calendar is an event. Creating an event in Google Calendar is like penciling in an appointment in a physical calendar or planner.
Step 1: Create an event
There are two ways to create an event.
Method #1: Use the Create button in the top left
Method #2: Click on any time slot in the calendar
Step 2: Input the details

There are a few things you need to tell Google Calendar when you create an event. The first two are necessary, the rest are optional.
- The name of the event.
- The start time and end time.
- The geographic location. Filling this out can help you save time because you can click on the address on your phone, and your phone will automatically pull up Google Maps.
- Repeat frequency.
- Description or file attachments.
- When to notify you with reminders. If you tend to forget appointments and anniversaries, this feature can automatically send you reminders an hour, a day or a week prior on your phone.
In practice
Let's walk through a typical scenario. Suppose you have a family dinner every Wednesday and Saturday at 5:30 PM. The family dinner is at your brother's house across town and you are often late, so you want to be reminded the day before as well as an hour before.
For this scenario, I will ask you to fill out:
- Title: Family Dinner
- Time: May 24, 2023 from 5:30p to 7p
- Repeat frequency: Custom. Wednesday, Saturday every week.
- Location: Address of a family member or friend
- Description: None
- When to notify and remind you: Notify a day before. Notify an hour before.
When you are done, click Save. To verify you successfully created this event, check to see if your calendar looks like the screenshot below. Then, scroll to the next week to check if the repeating worked.

Installing Google Calendar on your mobile device
The easiest way to access your Google Calendar on the go is on the mobile app available on iOS (iPhone and iPad) and Android.
If you are reading this on your phone, you can click the links below to install the Google Calendar app.
Install Google Calendar on iOS
Install Google Calendar on Android
Otherwise, you can follow these steps:
- Open your phone's app store. For Android users, this means opening the Play Store app. For iPhone users, open the App Store.
- Search for Google Calendar
- Install and open the app. Login to your Google account.
Congratulations! Now you have access to your Google Calendar everywhere you go! Did you schedule a doctor's appointment but forgot your paper calendar at home? That won't be a problem anymore. Pull out your phone and go to the Google Calendar app to add the appointment.
Sending/receiving calendar invites
If you plan to rejoin the workforce, sending and accepting calendar invites is a basic skill you need to master because most corporate work environments will require you to send and receive digital calendar meeting invites every single day.
To send someone a calendar invite, you will need to type that person's email address in the Add guests boxes. Once you click Save, Google Calendar will send an email on your behalf to your guests.
In practice
Send an invite to a friend or a family member and ask to see what they receive in their email and what they see on their calendar. This will help you get a better understanding of what happens when you send someone a calendar invite. Then, ask a friend or family member to send you a calendar invite. At this point, you can teach the other person how to do this.
When you receive a calendar invitation from someone else, Google Calendar will automatically create that event for you in your calendar. However, events automatically created by Google Calendar will look different from the events you personally created. They will look white instead of the solid blue on your calendar. This is to draw your attention to the fact that you need to take action.
You will be asked to respond to the invitation by clicking one of the following: Yes, No, Maybe. Even though you are not obligated to respond, it is good practice to respond. If you respond Yes, the event will go from white to solid blue. If you decline with No, the event will disappear from your calendar. If you are not sure, you can respond with Maybe.

Rescheduling a meeting
Rescheduling is very convenient when you are using a digital calendar. Suppose now you are no longer available for a meeting you scheduled. With paper calendars, you would have to contact all your guests telling them you are no longer free. With a digital calendar, you can edit the time/date of the event in Google Calendar, click save and Google will automatically send an update to all your guests informing them of the new date/time you proposed.
(Advanced) Google Calendar x Google Assistant

If you have a Google Nest device or if you have an Android device, you can talk to your Google Assistant and schedule events on your Google Calendar using your voice.
To practice scheduling an event, try saying: "Hey Google, schedule an event on July 1st at 8PM called Canada Day Fireworks". Then, go to your Google Calendar to verify if the event was successfully created. The formula is: "Hey Google, schedule an event on [date] at [time] called [event name]"
Tip: I've found that you need to speak without pausing or hesitating. Otherwise, Google Assistant will cut you off and start asking you follow-up questions.
(Advanced) Birthdays in Google Calendar
If you want to see your family and friends' birthdays pop up on your Google Calendar, you will need to add each person to your Google Contacts. This is because birthdays come from the details in your Google Contacts.
If you are an iPhone user, there is a way to have your Google contacts appear in your Apple Contacts app. To learn how to sync your Google contacts with your iPhone device, read these instructions.
Summary
Congratulations on completing this Google Calendar tutorial! You can be proud of this accomplishment! Your calendar will now stay synchronized across your phone and your computer. You now know how to create meetings and send calendar invites to other people. These are foundational skills to have in the modern workforce.
I hope that this tutorial helped you gain confidence that you are competent and capable of learning new things. If you can think of one or two older folk who might benefit from this tutorial, please forward it to them. You can even teach someone what you learned!
Keep up the good work! Whether it's questions, feedback or suggestions for new topics, I would love to hear from you!
-Jony